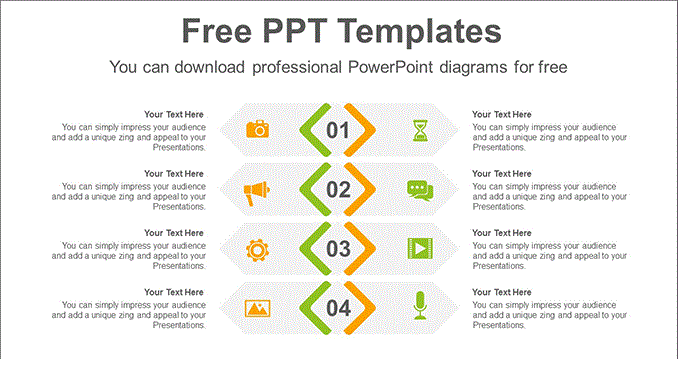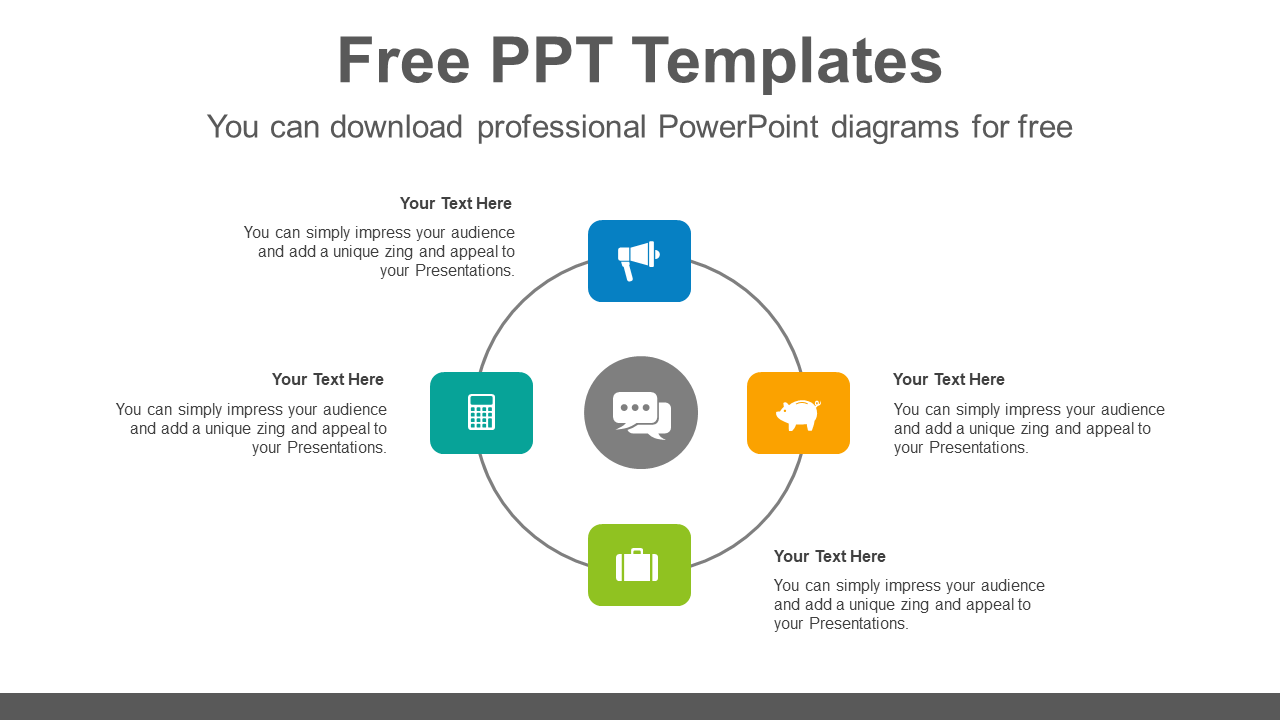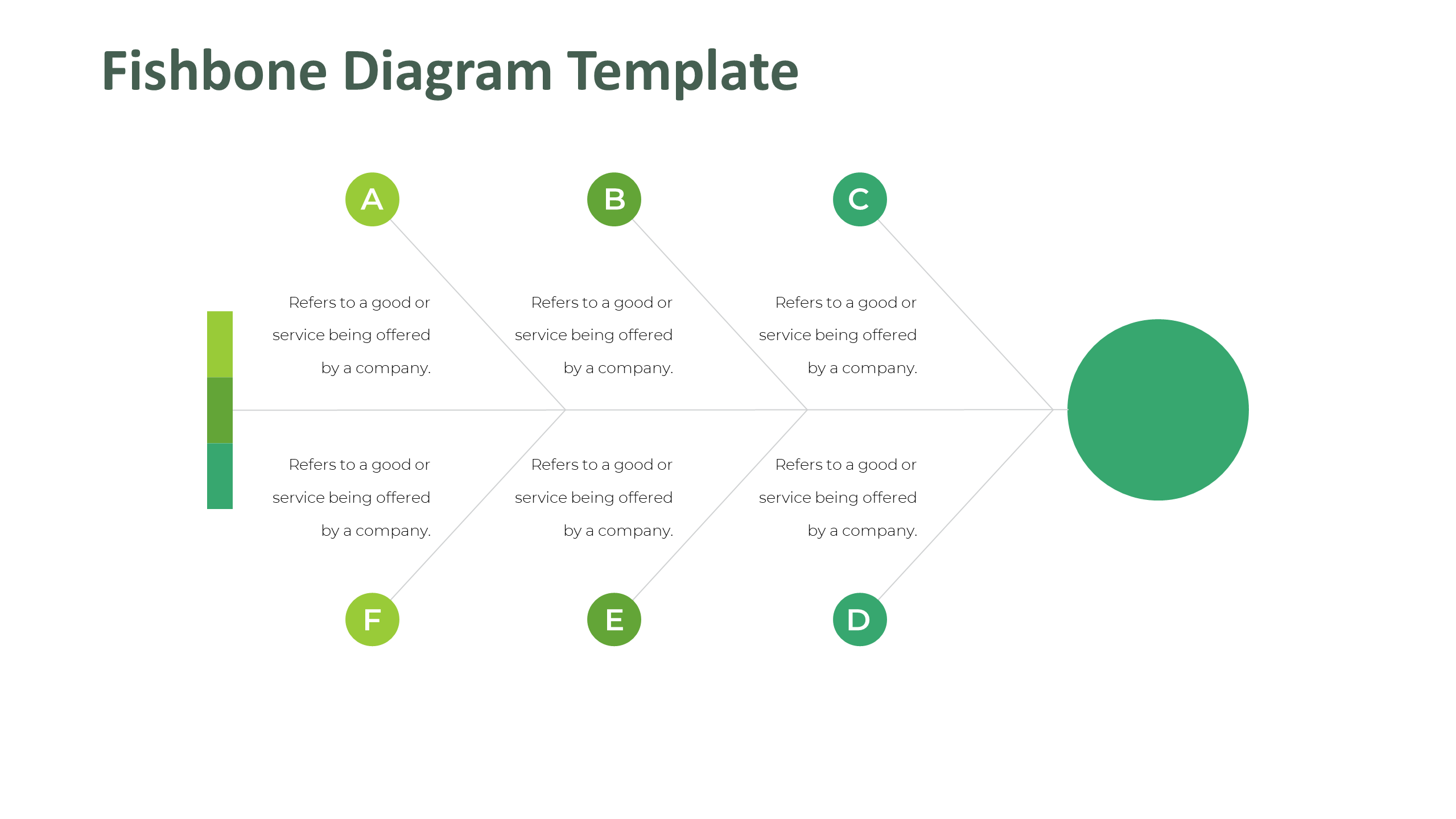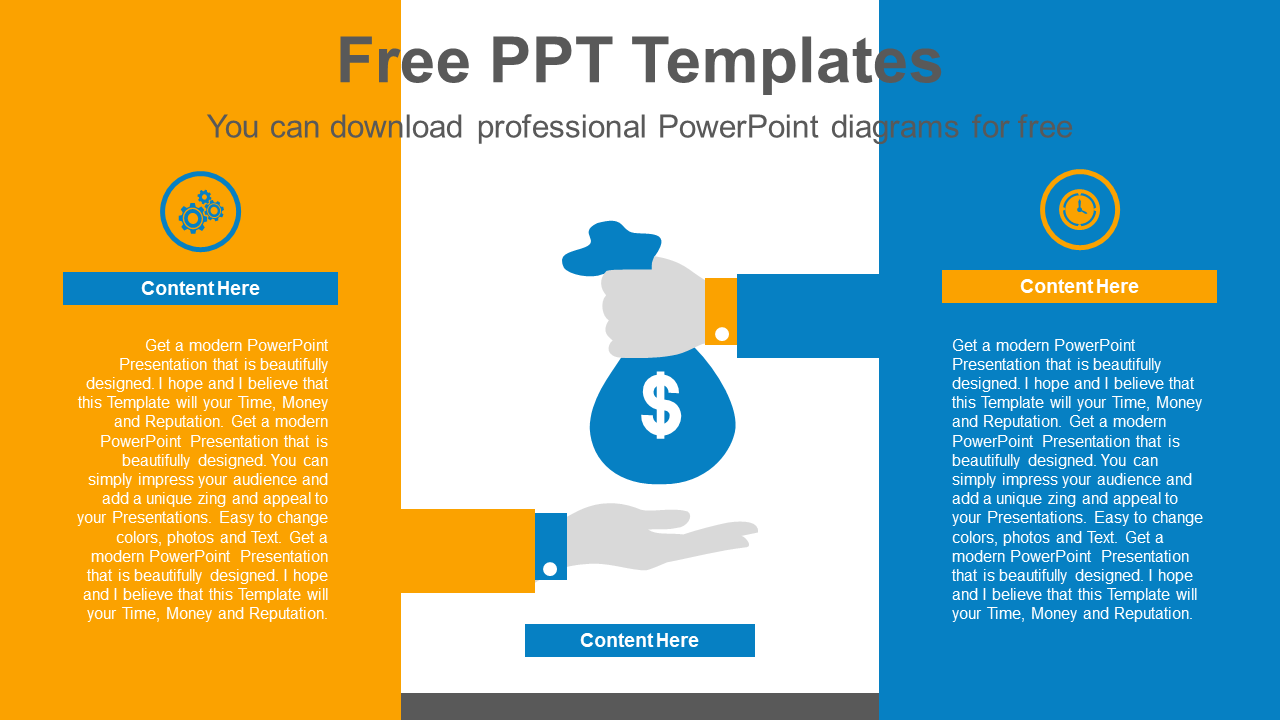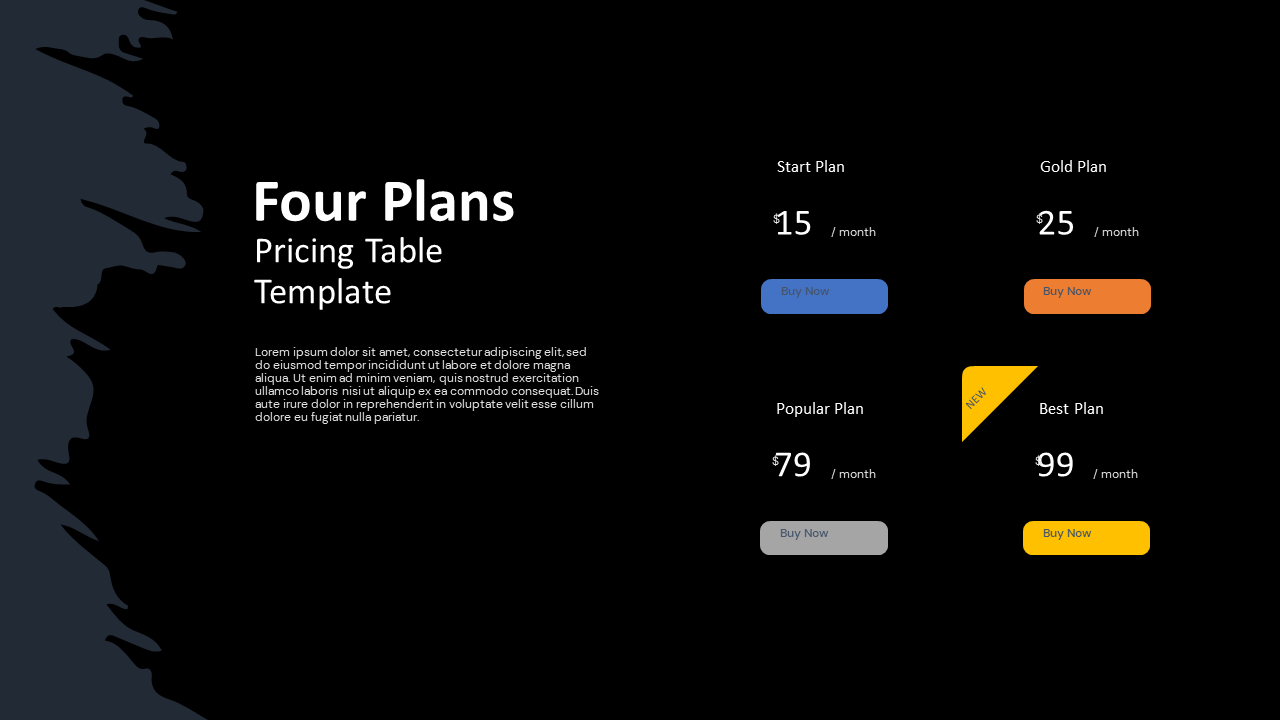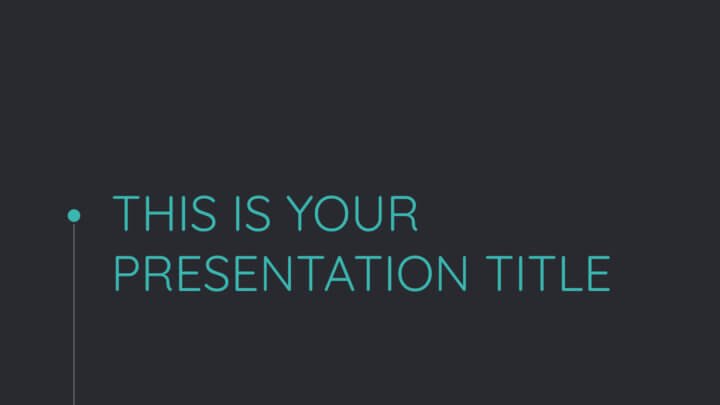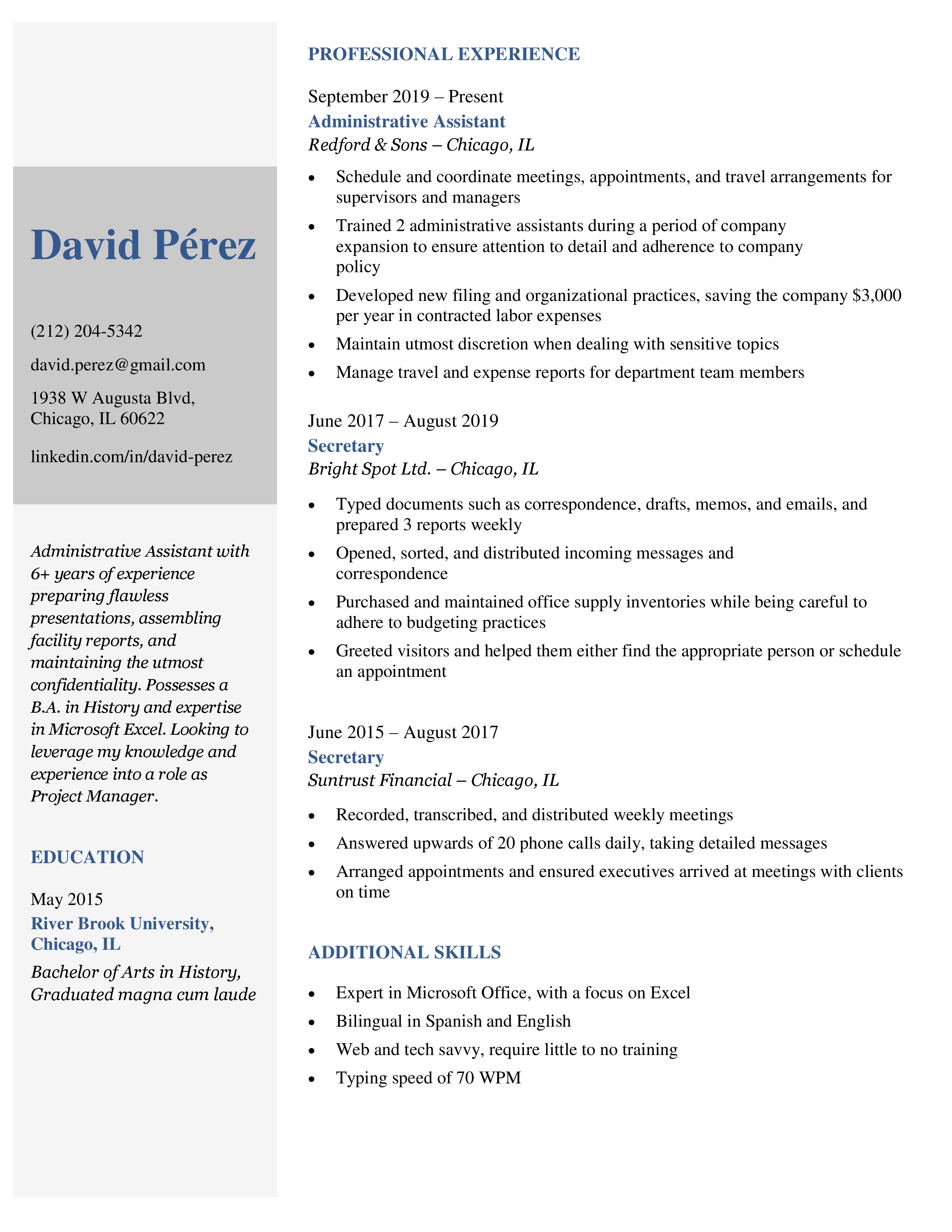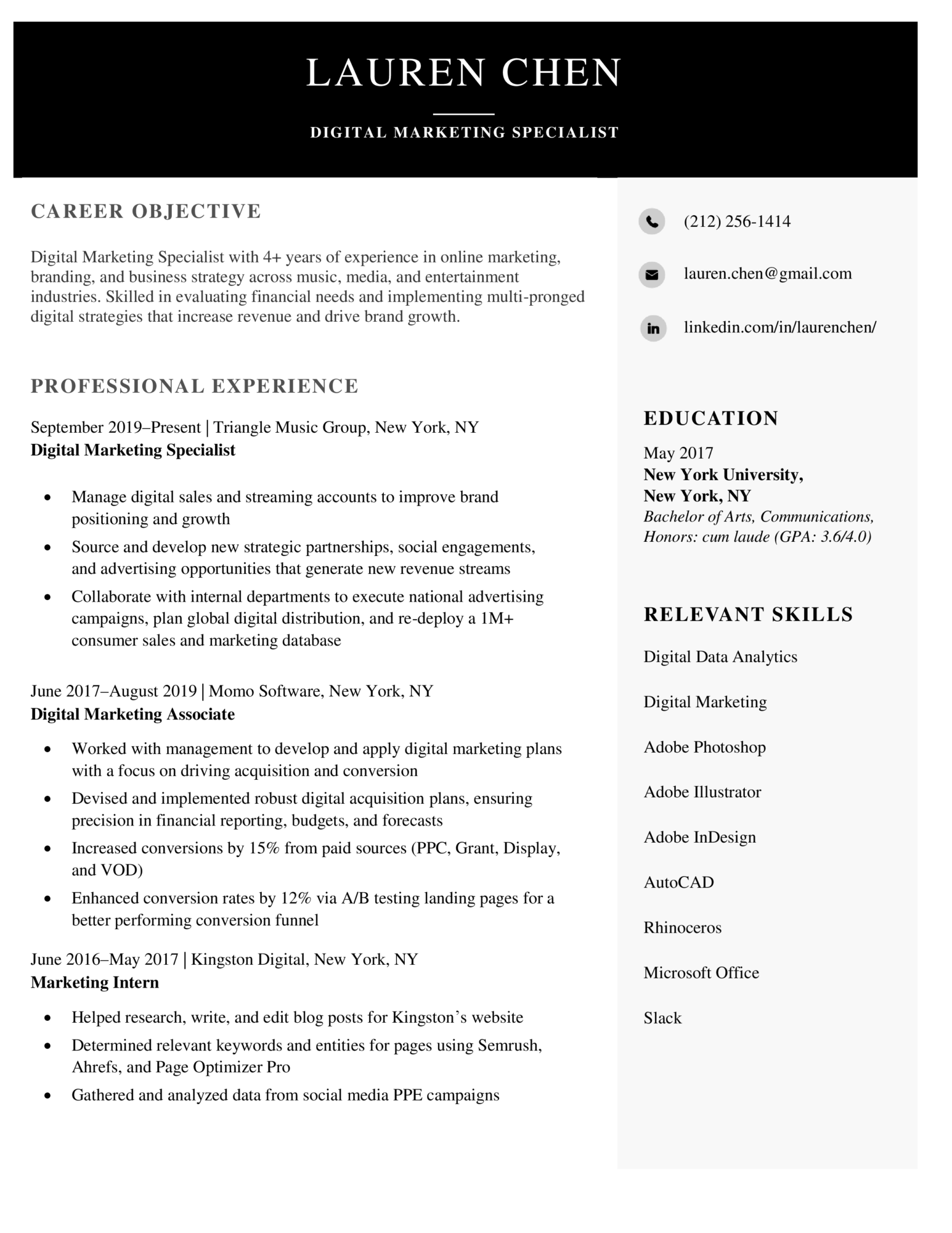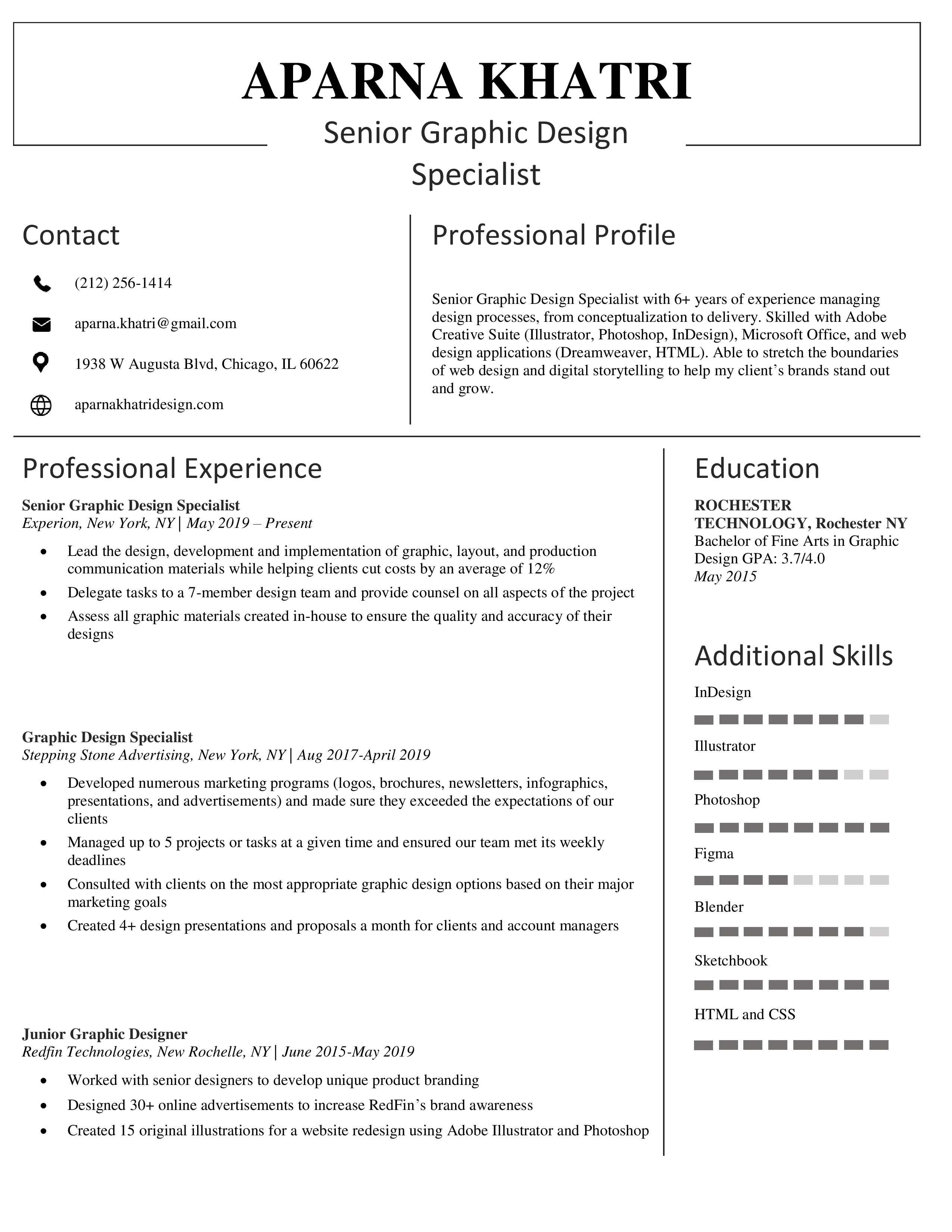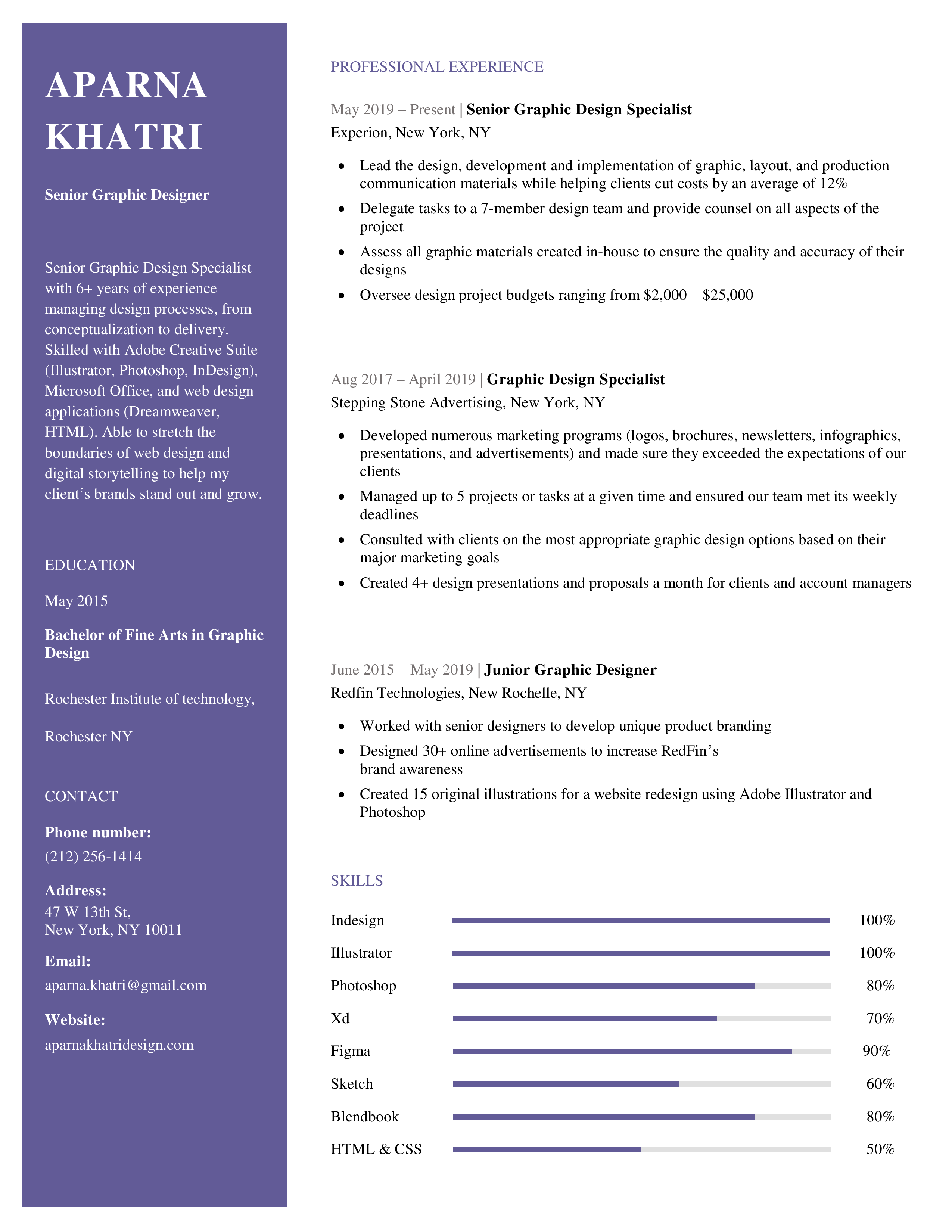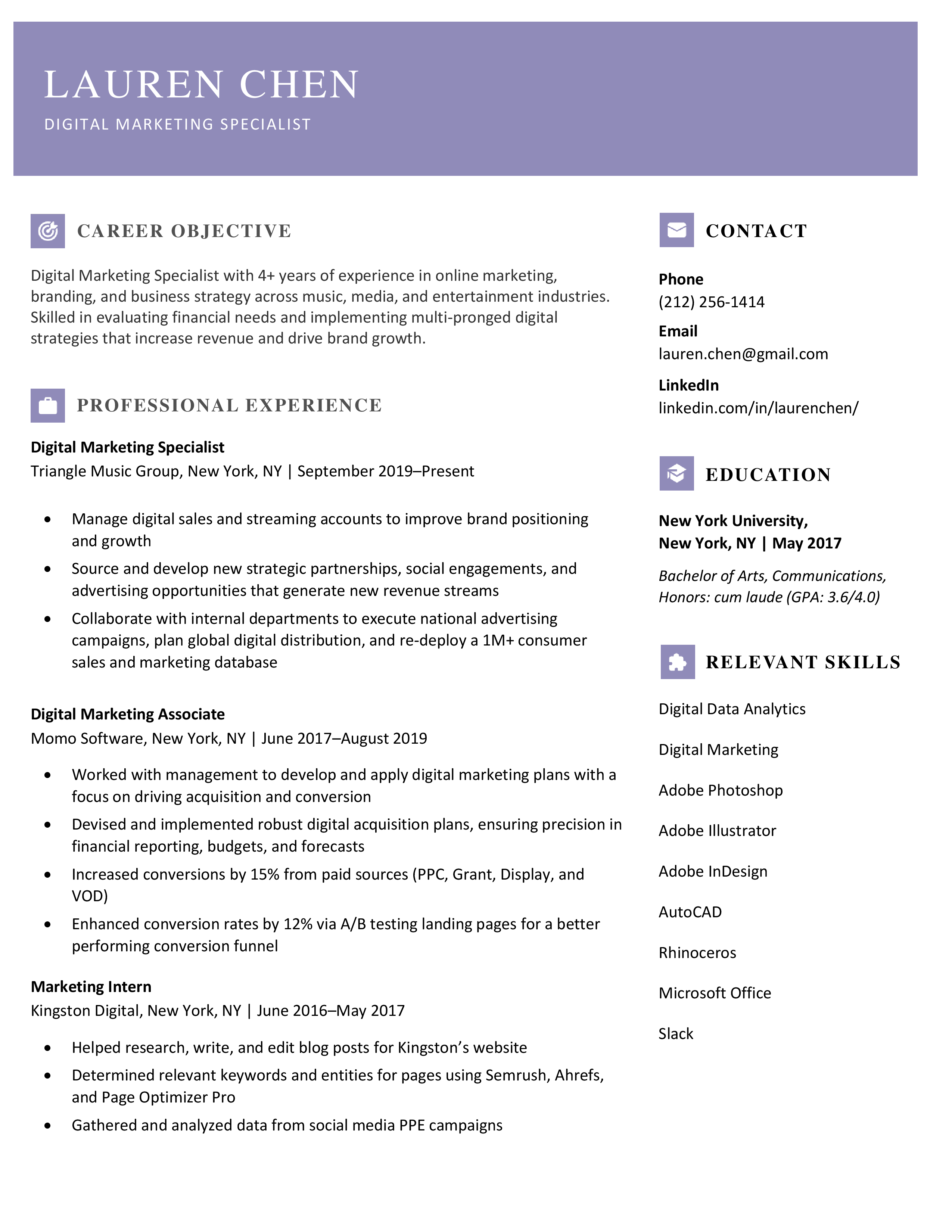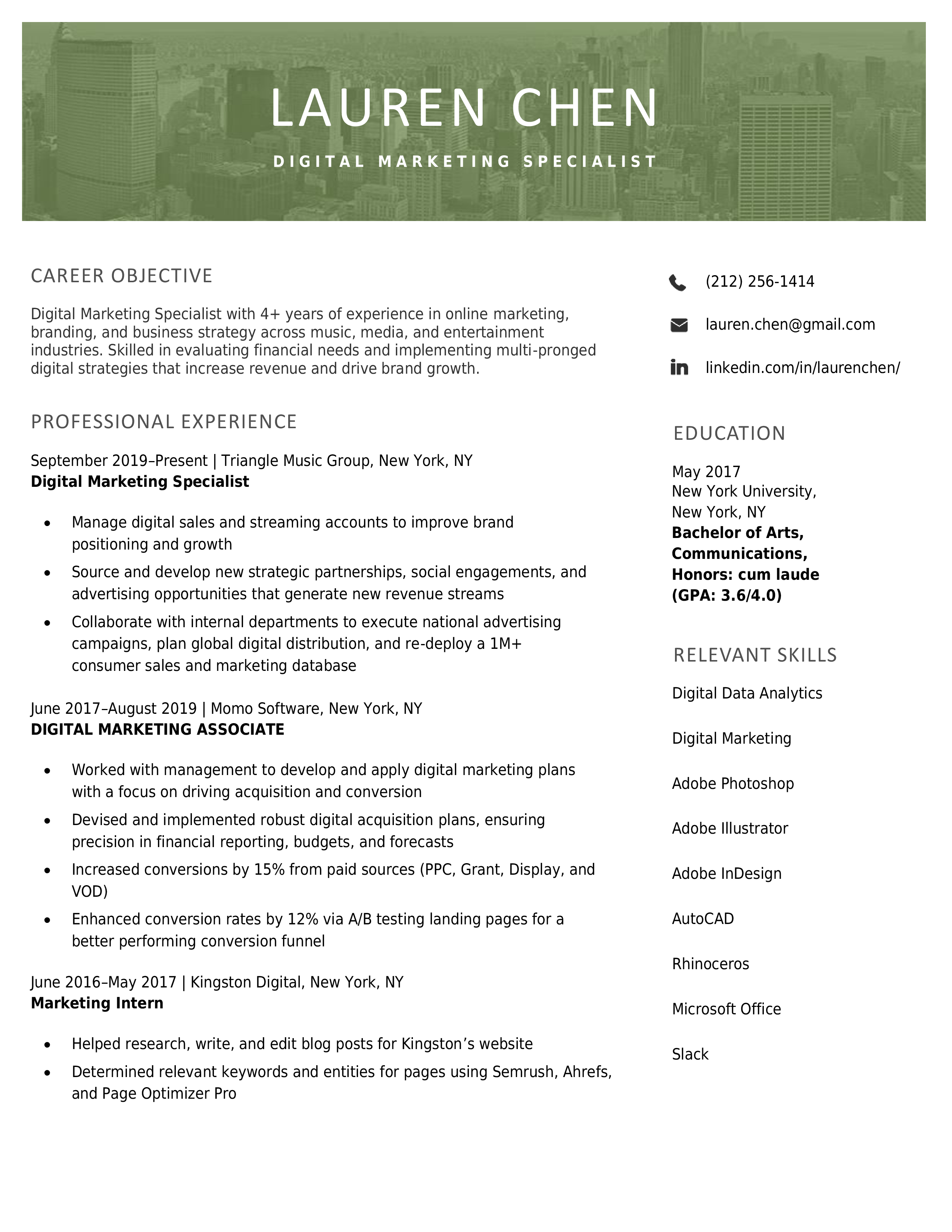Whether you’ve been working with Google Slides for years or just for a couple of days, adding, editing or moving elements on the slides is not a difficult task per se. However, when you download our templates, you might come across some elements that cannot be selected, and thus, cannot be edited either.
That is due to them being placed in the master slides. What is a master slide, we hear you ask? Keep reading to know more about them and how to access them so that you can customize the templates even more!
Table of Contents
Master Slides
The master slides are the slides where the layout and the basic design of the elements that you want in presentation are defined. Design in master slide will automatically apply to other slides in presentation. These make up the overall look and feel of your design: the text styles, the placeholders and the graphic elements are set, as well as their arrangement.
There are two types of master slides:
- Slide master: This we call as the parent slide, and by default it contains two text boxes: title and body text. This is the most important one, as everything done on it will be apply to the whole presentation.
- Layout masters: These are slides is for defining the placement and the structure of the elements. Whenever you create a new slide, you can choose the layout that you want, so these layout masters are like the “templates” within the template. Every time you make a change to a layout master, it will also change all its “child” slides automatically accordingly.
How to Accessing the Master Slides
Since we provide free powerpoint Presentation templates , we’ll explain the process to you.
To access the master slides in PowerPoint or ppt, you just need to click Slide > Edit master. By default, it will select the layout master that is being used in the slide you were last in.
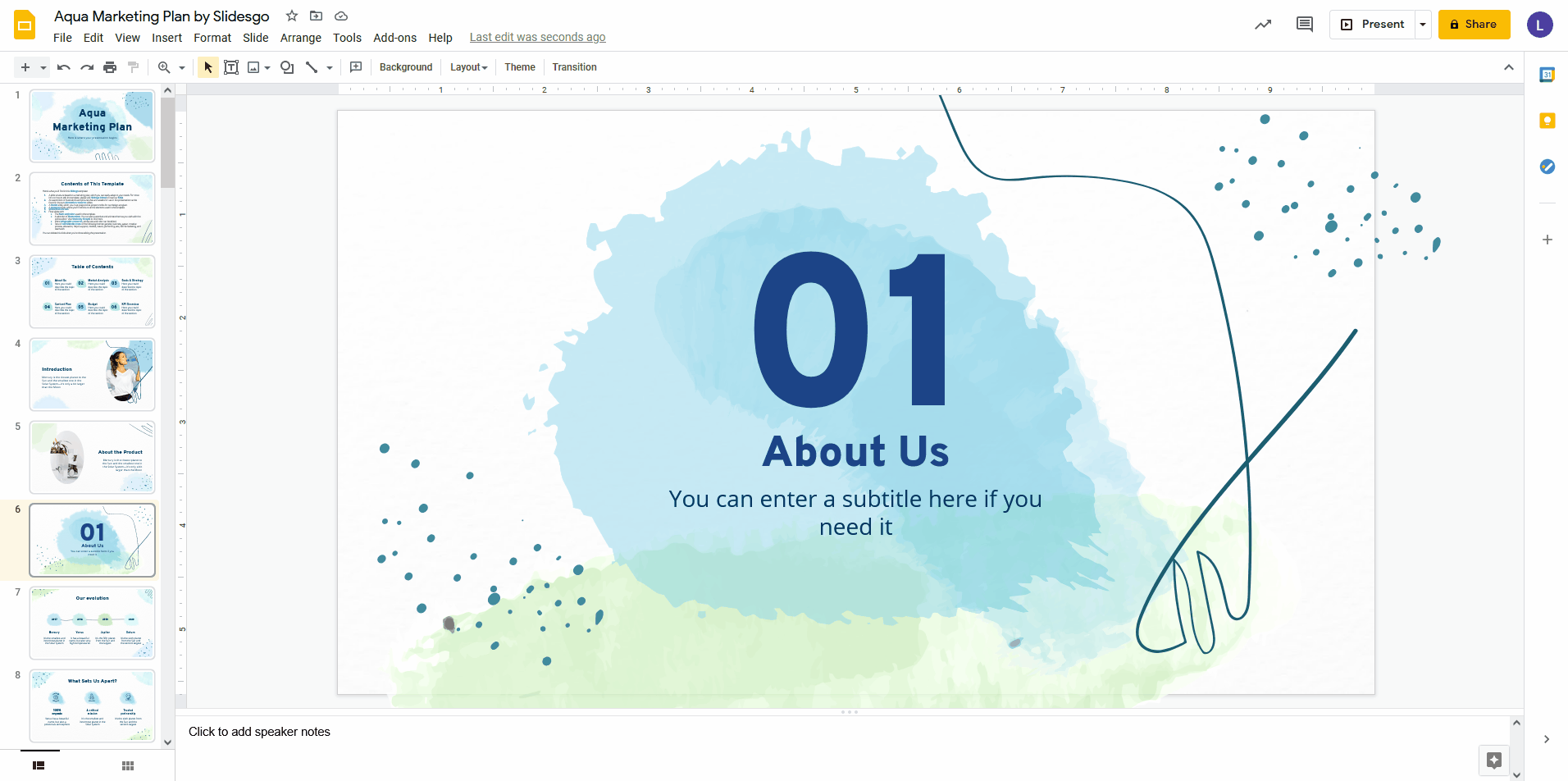
On the left side of the screen, you’ll see the all the list of master slides. The top most one is the slide master (the “parent” slide). The first text box sets the font and the style of all the titles in your presentation, and the second text box does the same for all body text.
All the other master slides below are basically the layout masters. If you select any of them, you can see on the top how many slides are currently using that layout in particular.
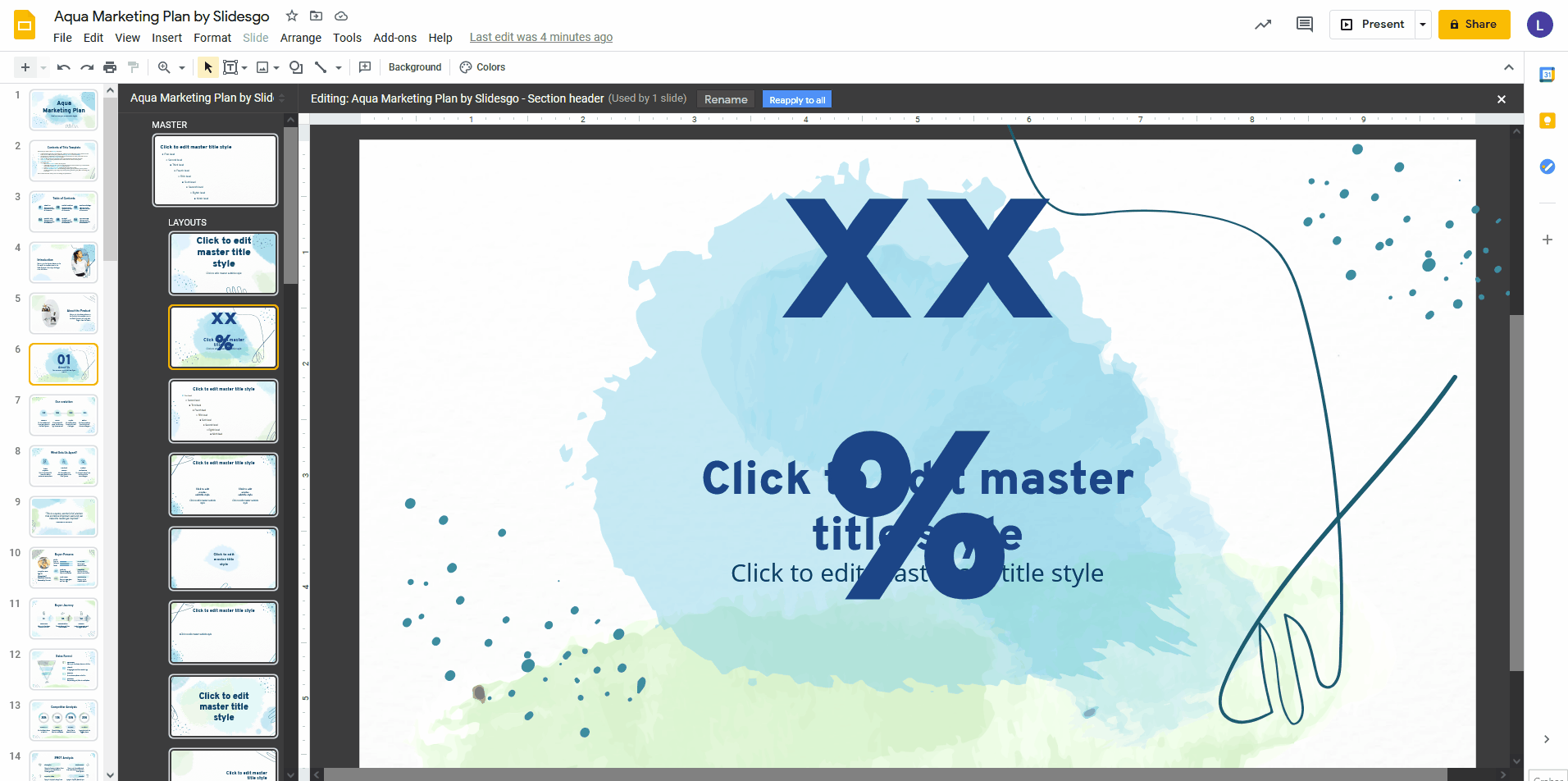
You can make any changes in this slide, just like normal slides. The only difference is that any changes done here will get automatically applied to all the slides in your presentation that use this layout in particularly. So, in case you want to have some elements in common in multiple slides, this is the place where you can do so, instead of doing it in each slide.
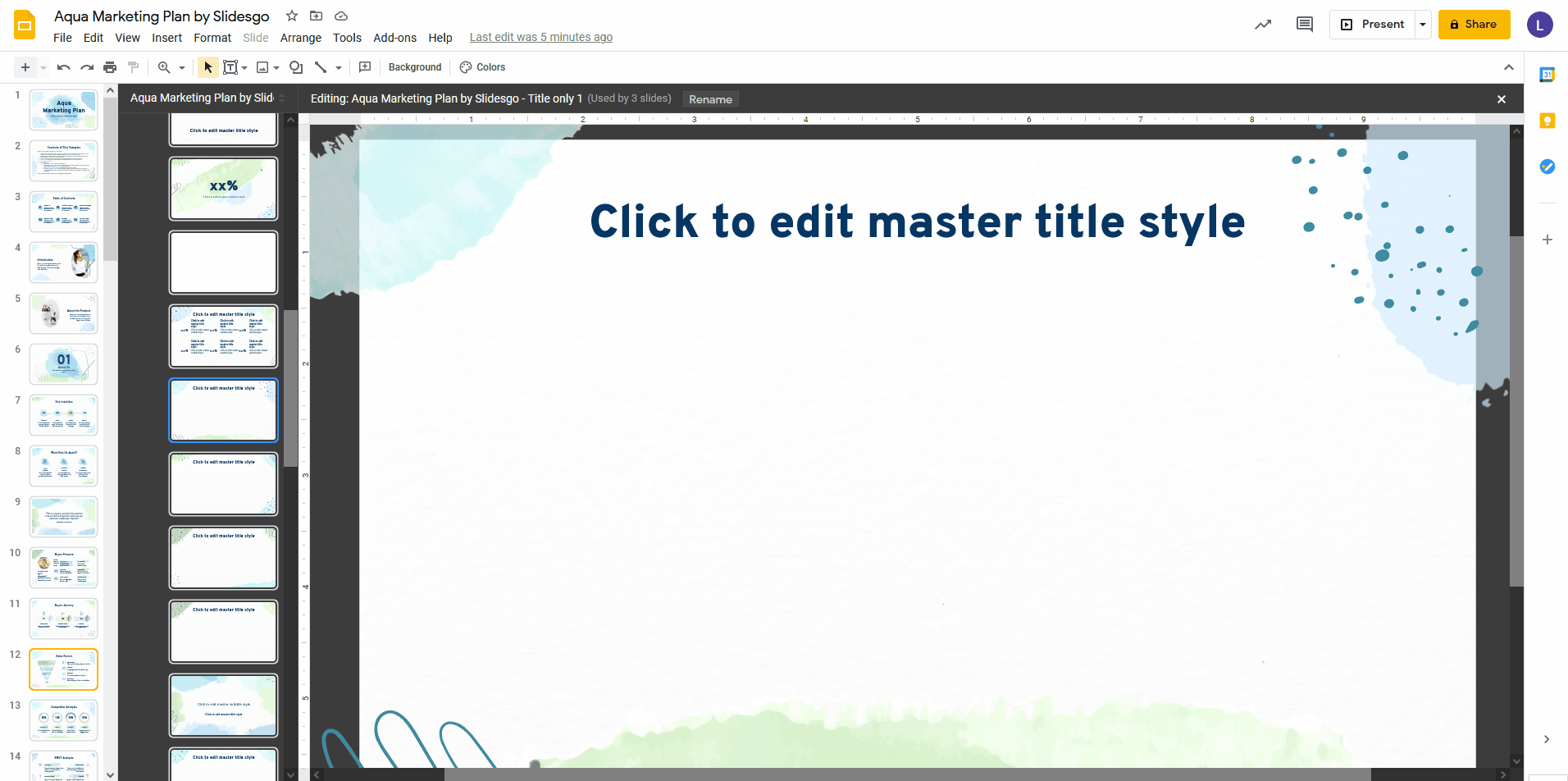
Moreover, You can also set the color palette for the entire presentation. To access it, go to the toolbar and click on “Colors”. The “Theme colors” panel will appear on the right hand side. Click on the drop-down arrow in order to see all the different colors that are assigned for the text and the background, the accents and the links. Click on any of them to change the color as per your need one. You can use the color selector, enter the hex code or select any of the default ones.
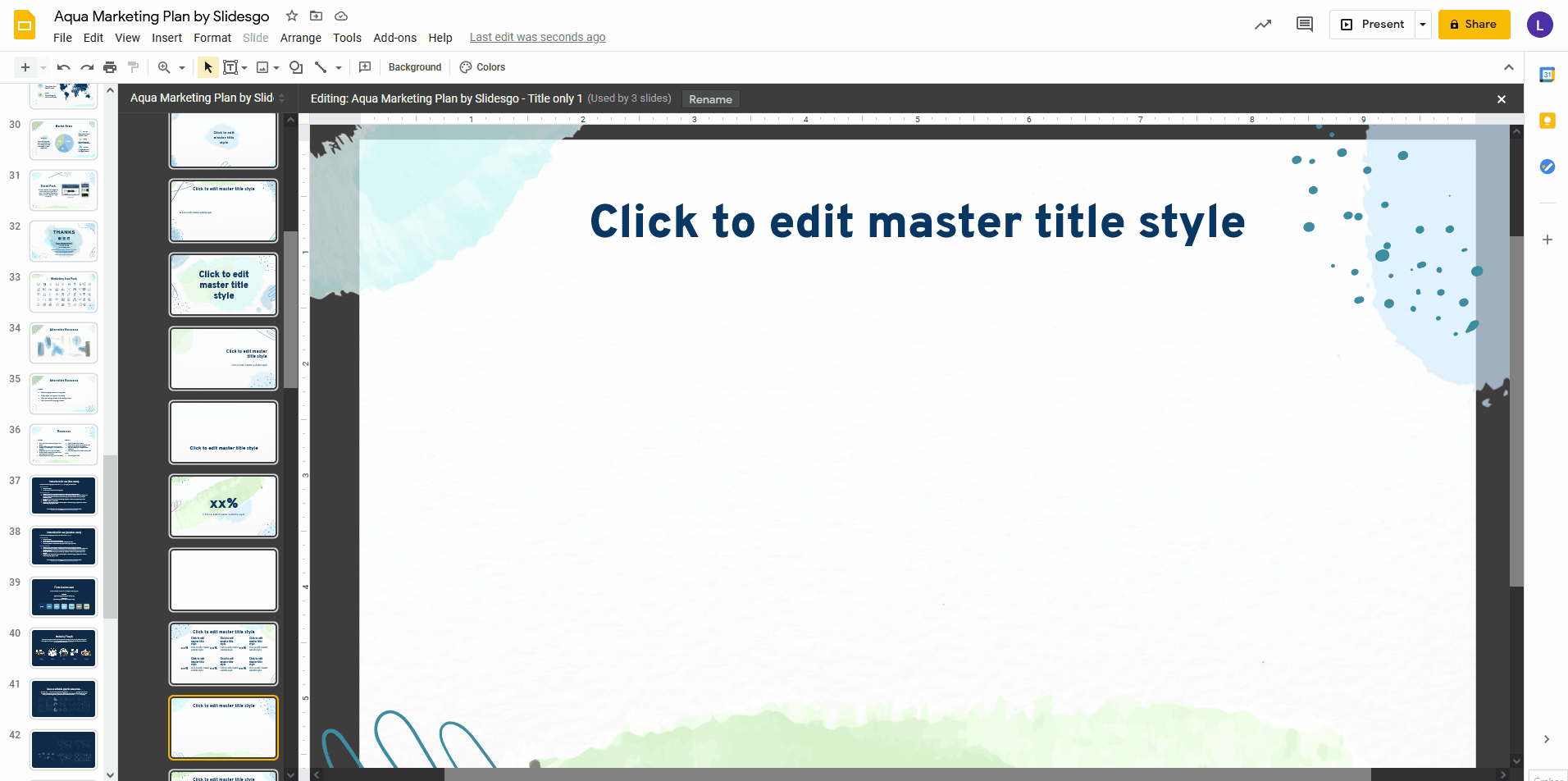
Whenever you want to exit the master slides and go back to your presentation, just click on the “X” located at the top-right corner. or Go to slide master there is close option as well.
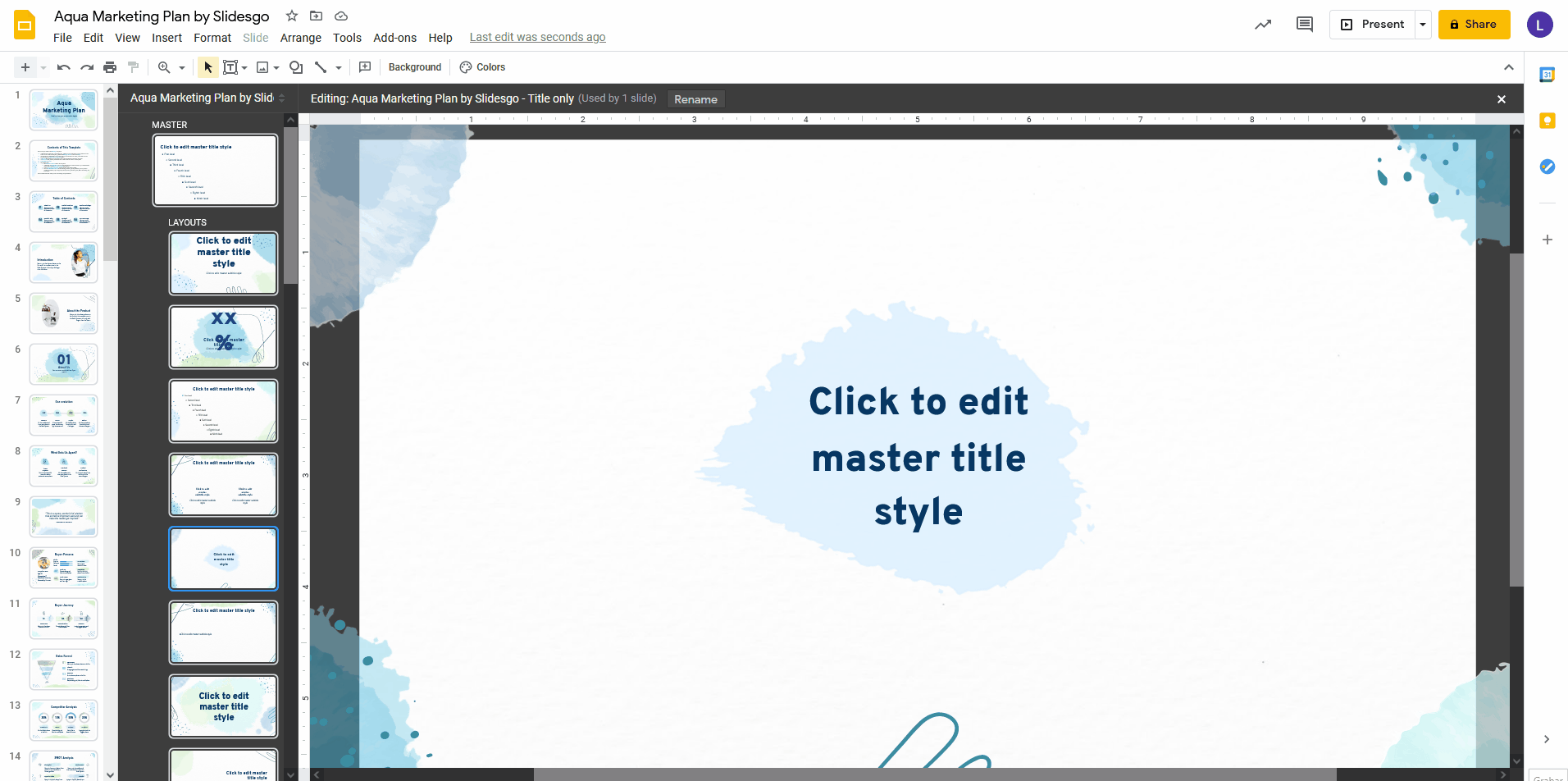
How to Change the Layout of a Slide
Let’s say you’ve worked on a layout master and you also want to apply it to a new slide or to a slide that you already have in your presentation. To do so, just select the slide and do one of the following:
- Click Slide > Apply layout > Select one of the available layouts (they’re all the layout masters!)
- Go to the toolbar, click the “Layout” drop-down arrow and select one of the available layouts.
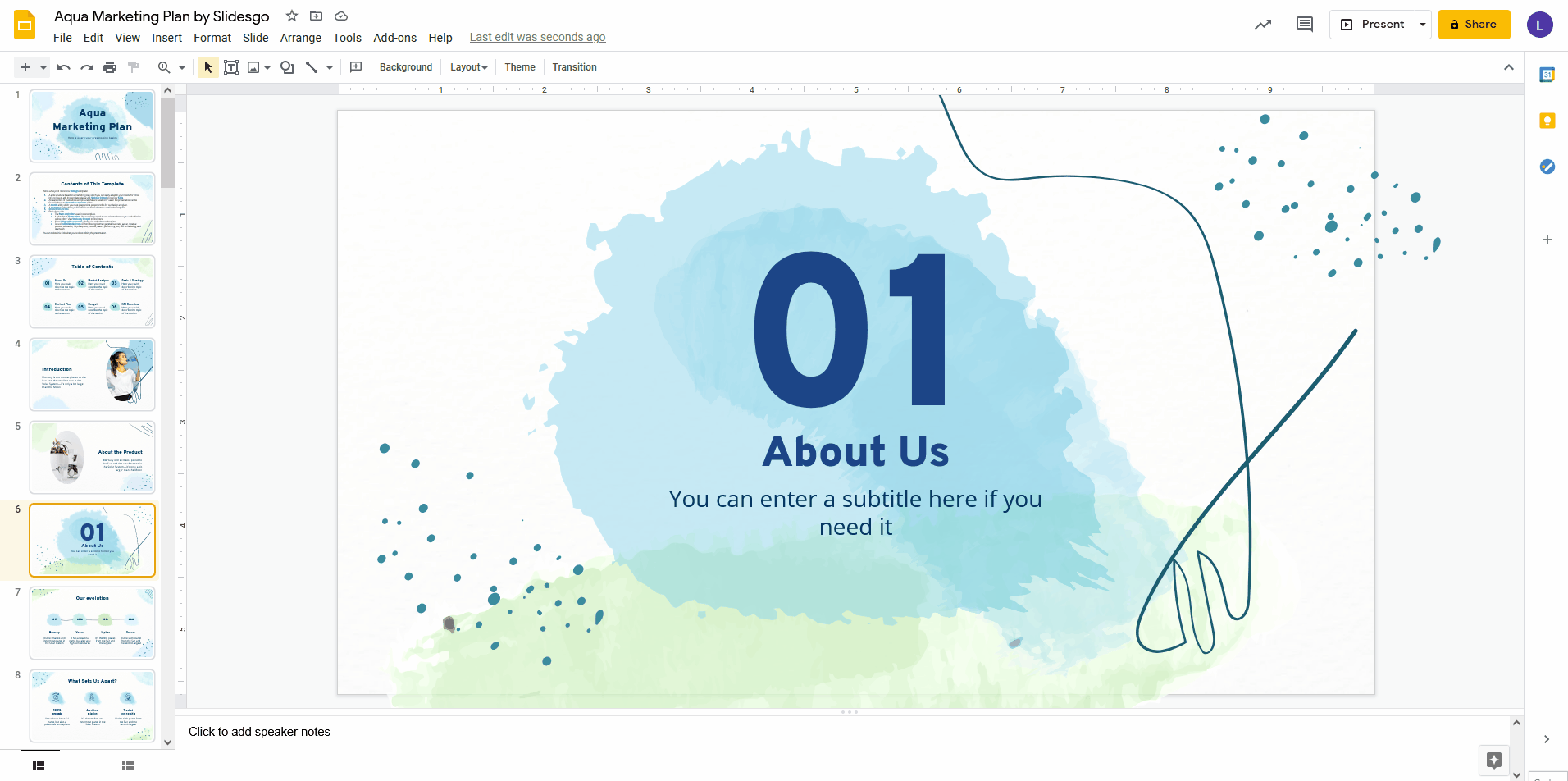
How to insert an image as a background in PPT
You can insert an image as a background too! This can be handy if you want multiple slides or the whole presentation to have the same photo, illustration or texture.
There are two ways of doing it. Let’s see the first one:
- Access the master slides, then go to the toolbar and click “Background”. A dialog box will appear, where you can set a solid color as background, or you can choose your own image. Please note that it will be inserted purely as background, so it won’t be modifiable unless you replace it with another one.
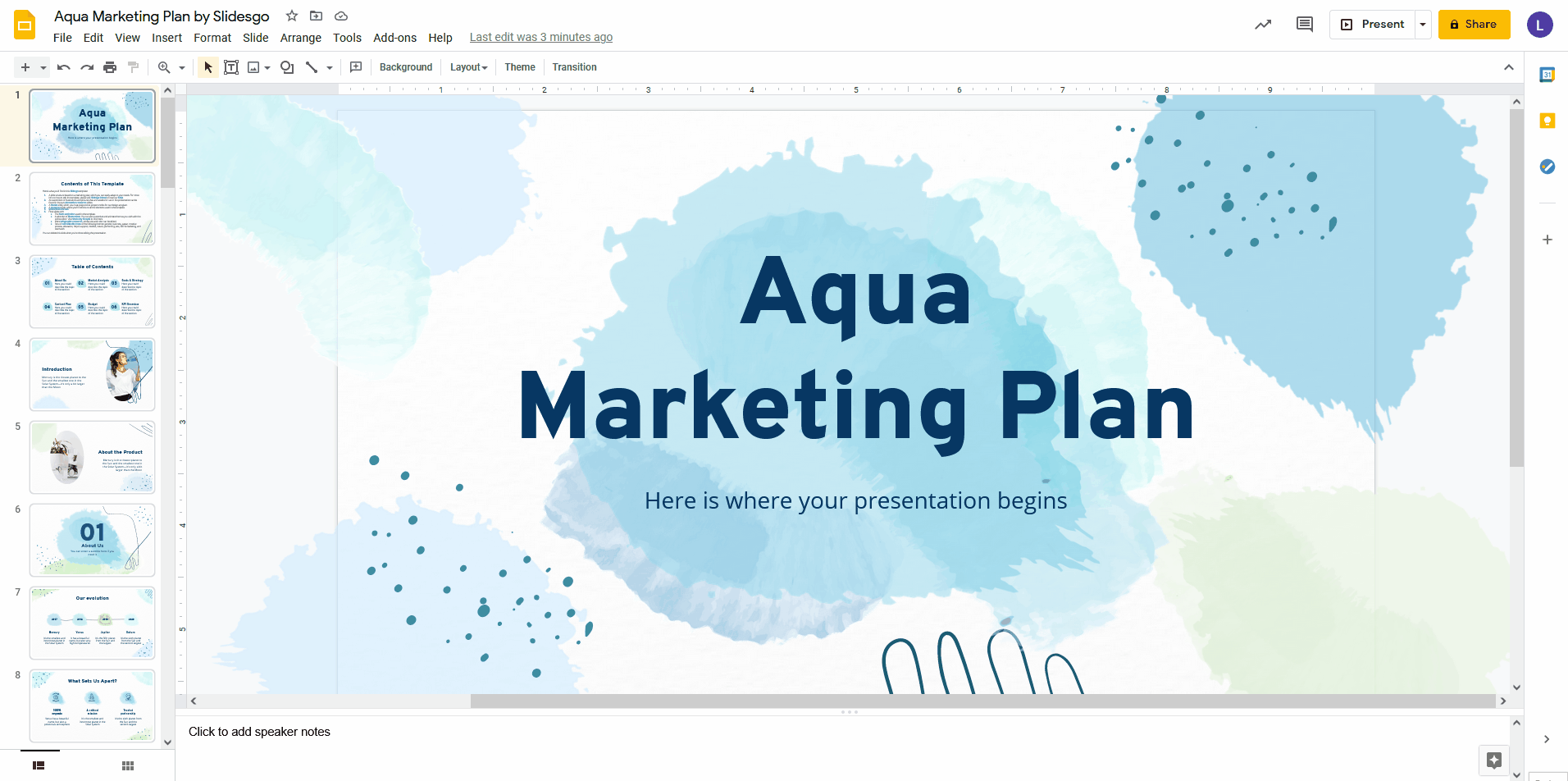
2. The second one is inserting the image normally in the master slides, so it will apply to all the slides in the presentation (if done in the slide master) or in some slides (if done in a layout master). Also you can still modify within the master slide view. Access the master slides, then select the layout master to which you want to apply a background (or the slide master for whole presentation) and click Insert > Image > From computer. Locate the file and click Open. All the slides that use this layout will now have the same background!
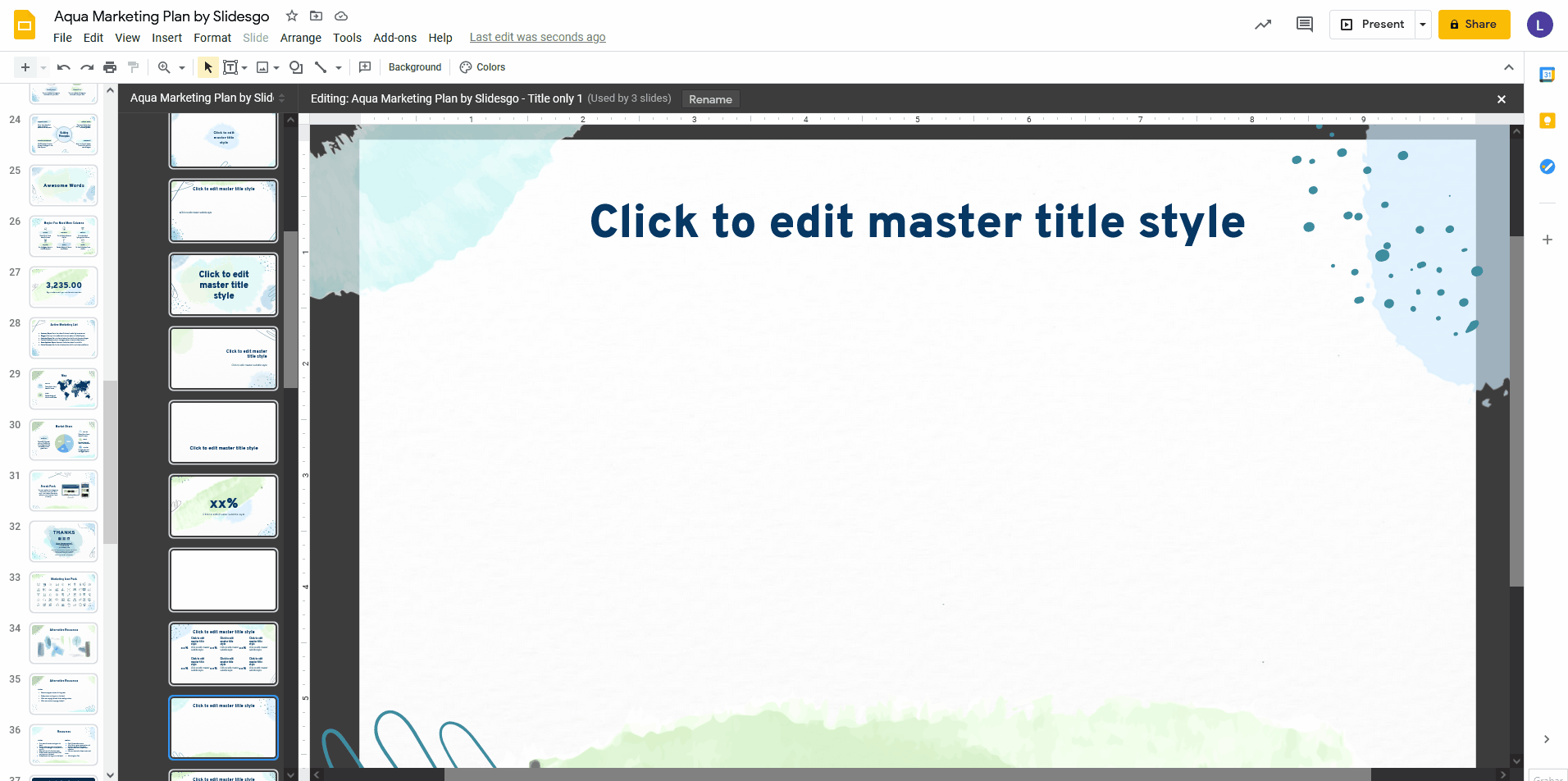
When working with powerpoint, if you cannot select the background picture of a slide normally, that means it’s on the layout master. Just repeat the same steps to change it to the one you prefer!
How to adding new master slides
If you want to create your own layouts? You can do so easily!
Access the master slides. Then, identify the layout master called “Blank“, select it and click on the “+” sign at the top-left corner. A new layout master will be created, ready for you to start customizing it to your liking! Remember that this new layout will appear in the list of layouts available, so you can apply it to any existing slides or new one you create!
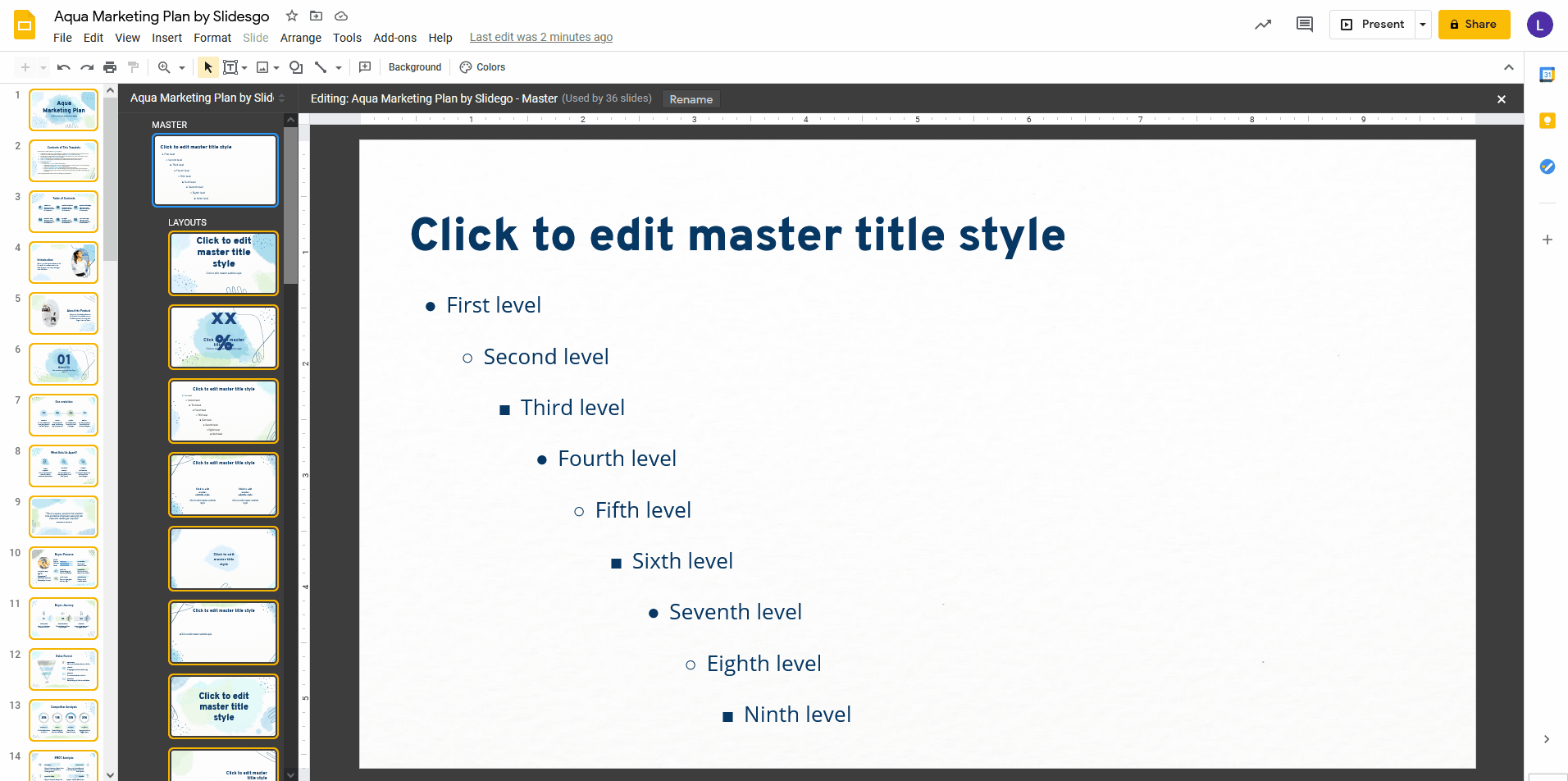
These are just some very basic things you can do with master slides in powerpoint. As you gain experience, you’ll see how much time they can save when editing. Most of the editing options are available in the master slide view, so almost everything you can do in a normal slide can be done in the slide master or any layout masters. Download one of our templates and practice a bit!